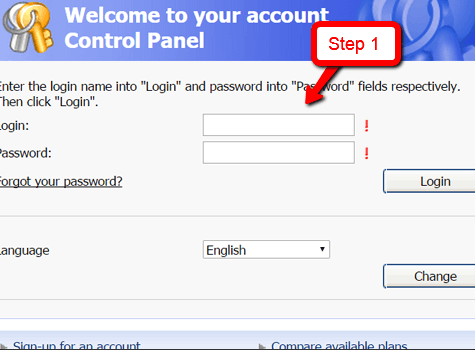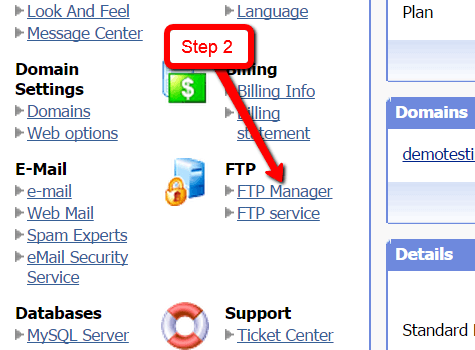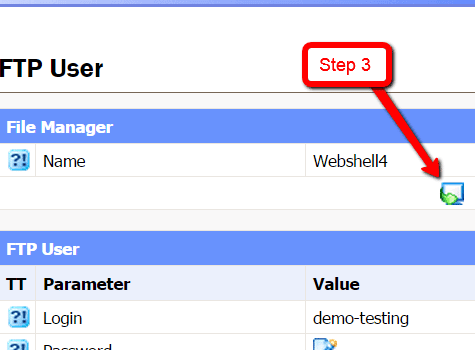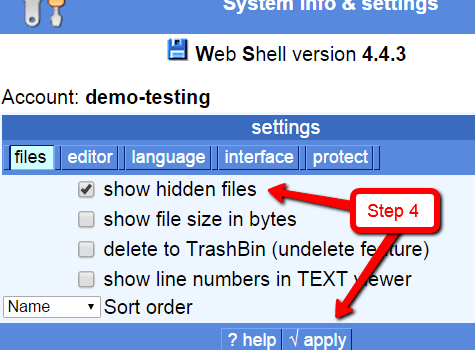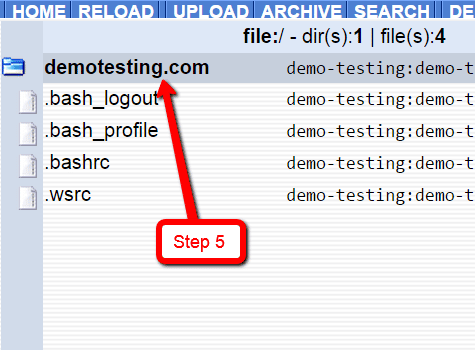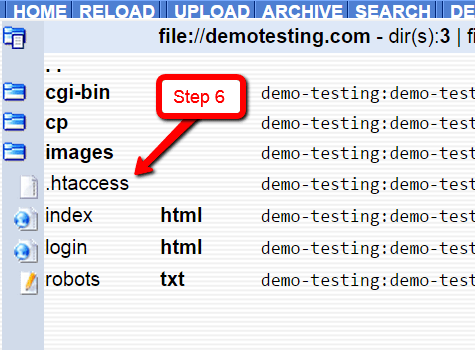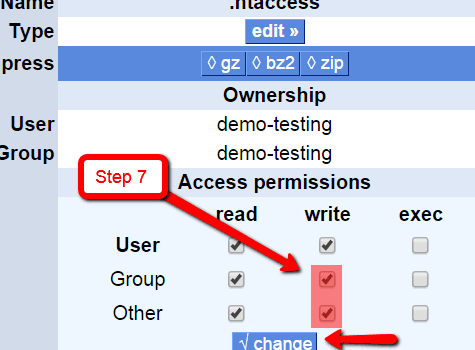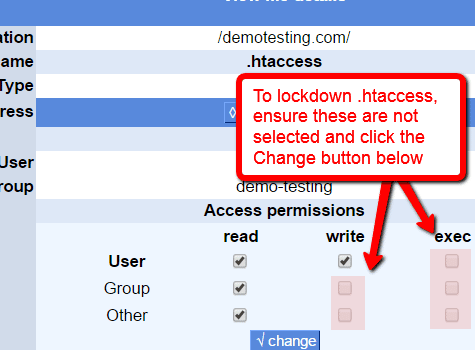Support Center
How to change .htaccess file permissions via BEZA Control PanelInstructions via Slideshow
(Slideshow length 7 steps)
Instructions via Video
(Video 1:46 minutes)
View Slideshow
In the following 7 step slideshow, you’ll learn how to change the file permission on your website main .htaccess file.
How to video to change file permissions of .htaccess via BEZA Control Panel
In the following how-to video, you’ll learn how to change the file permissions of your website main .htaccess file via your BEZA Control Panel.
How to lockdown your website .htaccess
In the following 7 step slideshow, you’ll learn how to lockdown your website main .htaccess file.